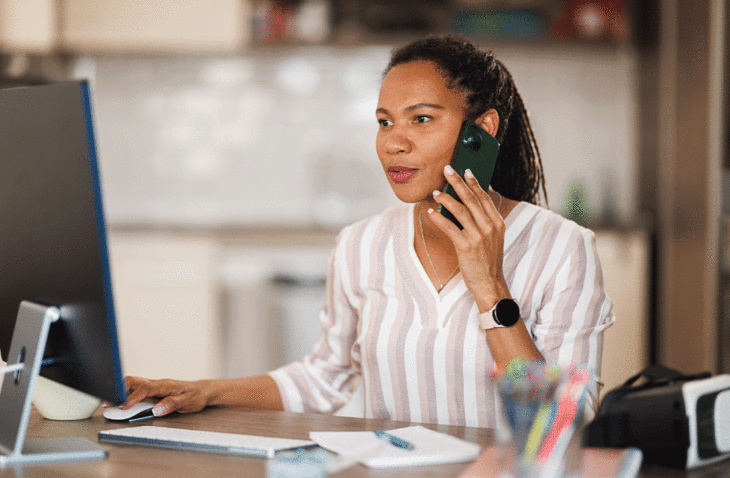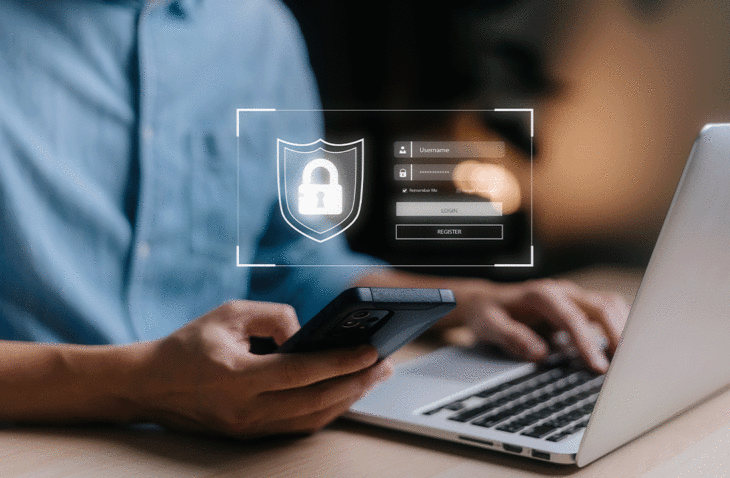Card Controls
Total card security in the palm of your hand.
Card Controls for Visa Debit & Credit Cards
With our Visa Debit and Credit Card controls, you can make changes on your card from your Patriot Mobile App anywhere, 24/7/365.
Disable a Debit or Credit Card
- Choose “Card Controls” from the main app menu.
- Choose “Cards” at the top. This should show you a list of all the debit and credit cards on your account.
- To disable a card, toggle the switch to the right of the desired card.
- Once the switch has been flipped and you have confirmed you want to disable your card, it will appear grayed out in the list. You may enable the card by flipping the switch back to the original position.

Schedule Travel
- Choose “Card Controls” from the main app menu.
- Choose “Travels” at the top.
- Tap the plus (+) sign at the bottom right corner to create a new scheduled travel.
- Enter the requested information about your upcoming travel. Choose which debit and credit cards this travel will affect by flipping the toggle next to each card. Once the toggle has been flipped, it will appear dark blue instead of being grayed out as it was previously.
- Tap “Submit” to finalize the new travel.
- The new scheduled travel should now appear in the “Scheduled Travels” section.

Mark Your Debit or Credit Card Lost or Stolen
- Choose “Card Controls” from the main app menu.
- Choose “Cards” at the top. This should show you a list of all the debit and credit cards on your account.
- Select the card you want to mark as lost by tapping it.
- Select “Mark as Lost and Don’t Reorder” or “Mark as Lost and Reorder” if you want a new card sent in the mail.
- A box will pop up to confirm that you want to mark your card as lost. Tap “Mark as Lost” to complete the request. Once this has been completed, the card will no longer be visible on your “My Cards” screen.

Request a Replacement Card
- Choose “Card Controls” from the main app menu.
- Choose “Cards” at the top. This should show you a list of all the debit and credit cards on your account.
- Select the card you want to request a replacement for by tapping it.
- Select “Request Replacement Card by Mail.”
- A box will pop up to confirm that you want to request a replacement card. Select “Continue” to complete the request.

FAQs
No. At this time, card controls can only be used from a smartphone or tablet through our Patriot Mobile App.
Disabling your card means that no transactions can be made using the card. This does not close the card.
When you mark your card as lost, it immediately shuts down your card. You will no longer see that card in the “My Cards” section of Card Controls. Depending on the option you choose, a new card will be automatically reordered, or you may contact Patriot to order a new card by calling 717-263-4444 or visiting a branch.
When you request a replacement card, a new one will be generated to be sent to you in the mail within 7-14 business days. Your current card will still work until the new one arrives and is activated. If you wish to have a new card sooner, visit one of our issuing branches (all branches except Letterkenny and Gateway) to have a replacement card issued immediately.
Once you activate your new card that you received in the mail, it will automatically close your old one so that you can no longer use it. We recommend you securely dispose of your old card.
Have Questions? We Can Help.
Disclosures
-
This credit union is federally insured by the National Credit Union Administration.
-
Equal Housing Lender